How to install Froxlor on CentOS
In this tutorial, we will explain how to install Froxlor on CentOS.
Froxlor is a Server Management Panel similar to cPanel or Plesk. Developed by experienced server administrators, this open source (GPL) panel is designed to simplify the effort of managing your hosting platform.
This tutorial is now older than 2 years and may contain outdated information. There might be inaccuracies due to major changes in the software described. You should rather consider this tutorial as a general guideline that may or may not work in your specific situation.
Prerequisites
In order to follow along this tutorial, you'll need
- A VPS running CentOS with moderate resource availability (e.g. a VPS Basic)
Step 1 – Install LAMP
In order to properly work, Froxlor requires a pre-installed LAMP (Linux Apache MySQL PHP) stack on your server. If you are connected to your server using a non-root user, you'll need to prefix the following commands with sudo to run them with elevated privileges. In order to install LAMP on your CentOS server, please run the following commands.
Start with installing the EPEL (Extra Packages for Enterprise Linux) repository as we need a few packages from it.
sudo rpm -Uvh https://dl.fedoraproject.org/pub/epel/epel-release-latest-7.noarch.rpm
Also, we will utilise the Webtatic yum repository to install PHP-related packages.
sudo rpm -Uvh https://mirror.webtatic.com/yum/el7/webtatic-release.rpm
Now that we have configured all required package repositories, we can proceed to install Apache, PHP 7.0, and MariaDB (which is a very common MySQL-compatible replacement) by running this command:
yum install httpd mod_ssl openssl mariadb mariadb-server php70w php70w-opcache php70w-common php70w-cli php70w-mysql php70w-pdo php70w-mbstring php70w-bcmath php70w-posix
Afterward, the services you just installed, will not be automatically started or added to your server's autostart. Hence, we'll proceed to start them and add them to the autostart by running the following commands:
sudo systemctl enable --now httpd
sudo systemctl enable --now mariadb
Step 2 – Download Froxlor
Now we have all necessary services in place to install Froxlor on the server. Navigate to your server's web directory (/var/www/html) and download the latest Froxlor package by running the following commands:
cd /var/www/html
Running the following command will download the latest Froxlor tarball version:
wget http://files.froxlor.org/releases/froxlor-latest.tar.gz
To work with the files, we need to extract the archive:
tar xvfz froxlor-latest.tar.gz
Finally, we adjust the permissions of the Froxlor directory, so our webserver can handle the files:
chown -R apache:apache /var/www/html/froxlor/
Step 3 – Installation
The actual installation of Froxlor happens in the browser. Open your browser and navigate to the following URL while replacing the placeholder with your own server's IP address:
http://<your-ip-address>/froxlor/
You will then see a screen similar to this:
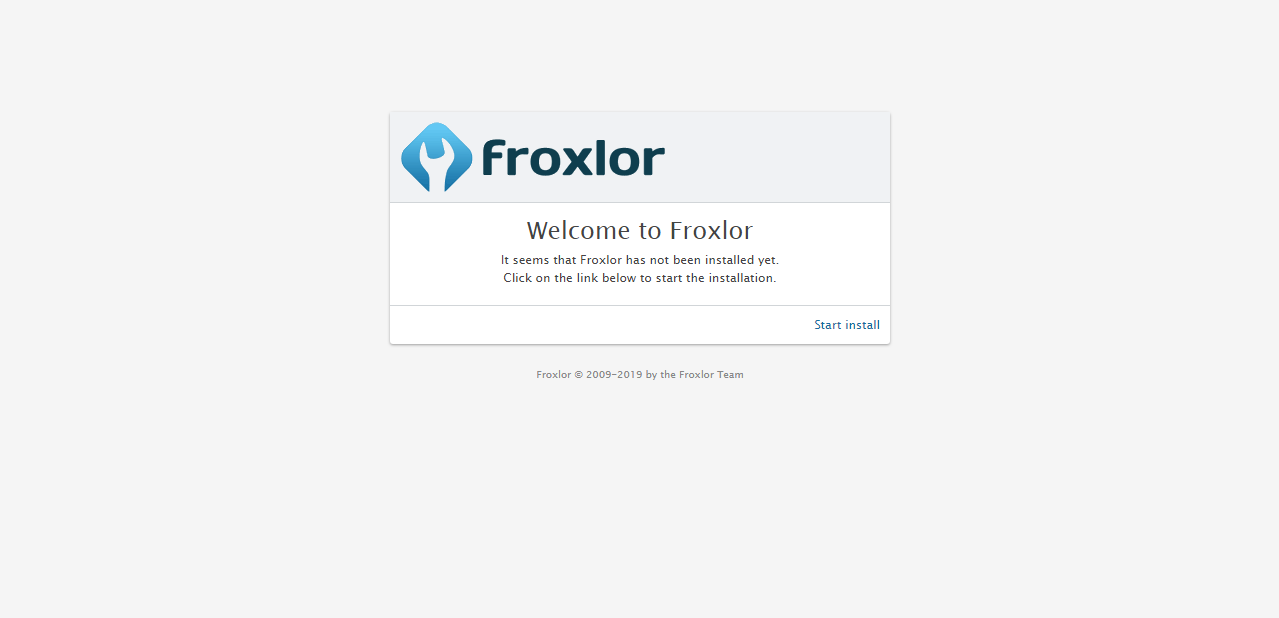
You then need to start the installation by clicking on the "Start install" button. If necessary, you can adjust your installation language in one of the following steps. The next important screen is the requirement validation screen which tells you whether all required packages for Froxlor have been properly installed.
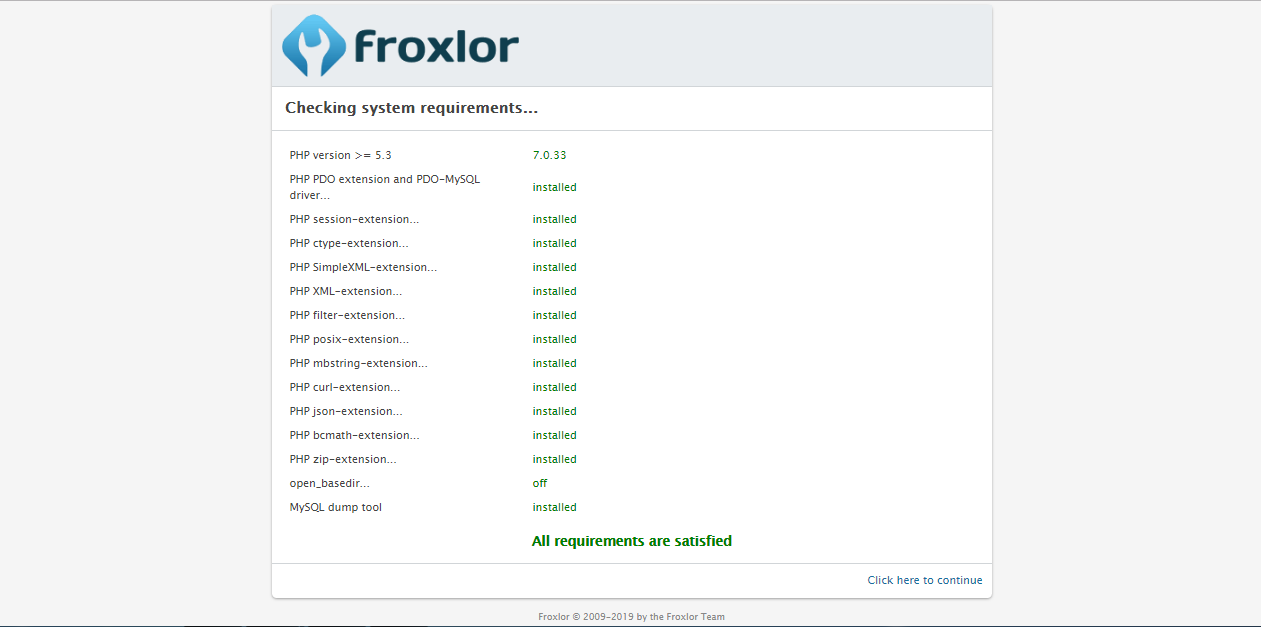
Continue by clicking on the primary button in the bottom right corner of the wizard. This will take you to the configuration section.
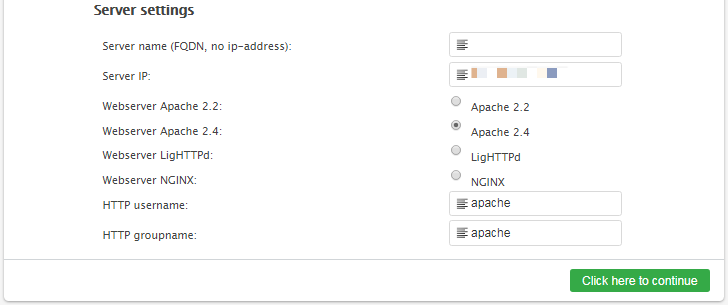
Here you need to provide your server's IP address as well as a FQDN (fully qualified domain name).
If you're using a VPS2day server, we've already set up a FQDN that is based on your IPv4 address for your convenience. You can find that IP in the Network tab on your server's detail page.
Afterward, you need to provide your database credentials and create a new administrator account for your Froxlor installation. Upon completion, you should see a screen similar to this:
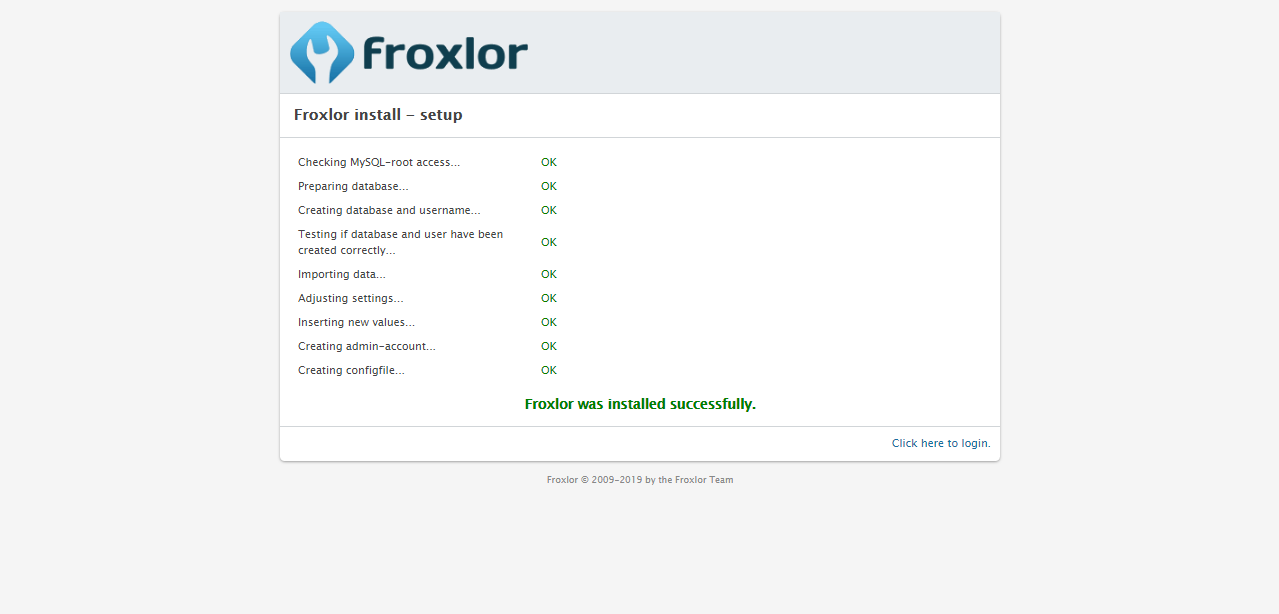
Step 4 – Post-Installation
Right after the installation is complete, you can return back to the sign in screen of Froxlor. After entering the credentials you just set during the installation, you are greeted by the Froxlor dashboard.
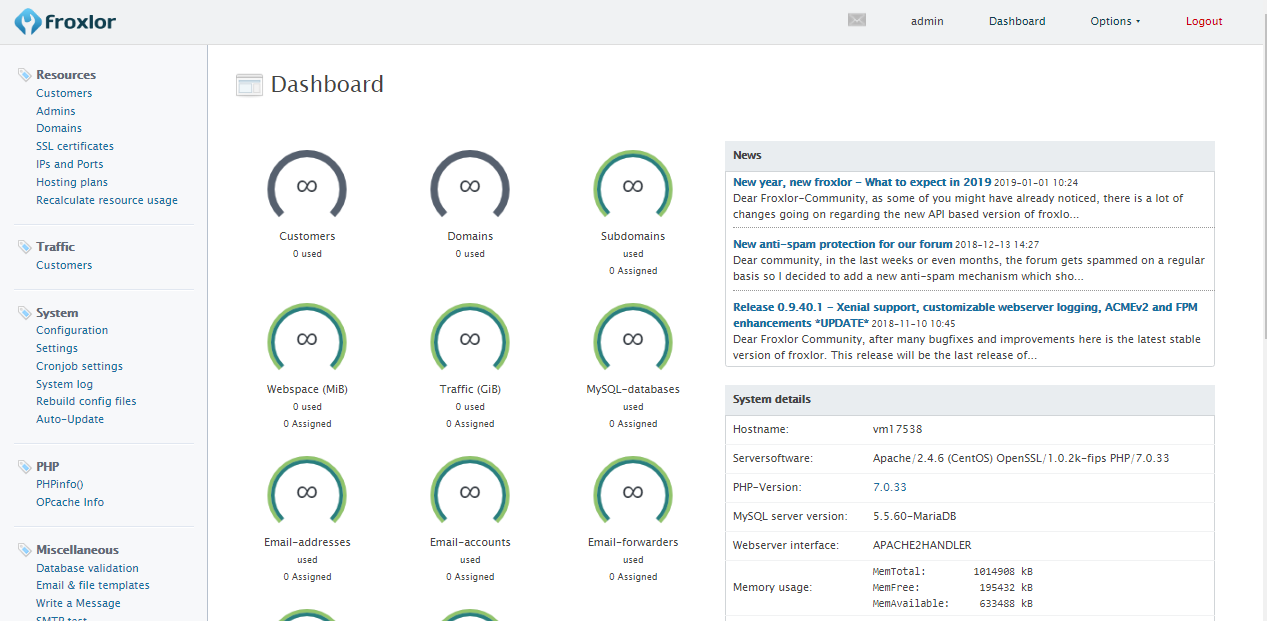
From here on you can proceed with the more in-depth configuration of your Froxlor server. For more information on how to use Froxlor, please refer to the official documentation.