VNC Console
For your convenience, we're offering a VNC console for every server. This allows you to access your server even if you've misconfigured your network settings and can't connect to it via SSH or RDP anymore. The VNC console is basically the same as when you'd connect a monitor and a keyboard to your server and use it directly.
As the VNC console is just the display output of your server's graphic card, you can not use copy & paste or other features that are usually available in remote desktop applications. Also, you can not copy files to or from your server using the VNC console.
In order to view and use the VNC console, you can select the VNC tab on your server's detail page.
 There are three important features on this page:
There are three important features on this page:
- (1) Using this button, you can open the VNC console in a separate tab of your browser. This is useful if you want to keep the console open while navigating through the client portal.
- (2) This is the server's initial password we set for you during the installation. You can use it to login to your server via the VNC console. Please note, that you should change this password as soon as possible, as it is not secure.
When clicking on the slide button (3) you open the VNC control elements.
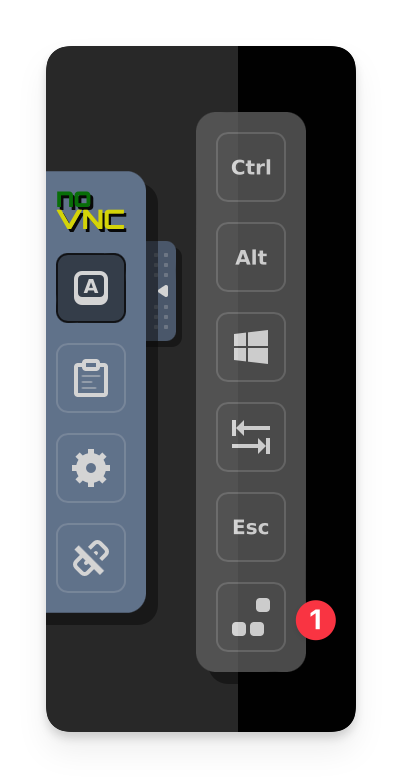
The most important element is the Send CTRL+ALT+DEL button (1). You're usually required to use this combination to sign in to your server if you are using a Windows operating system.
Sending this key combination to a Linux server will perform an instant and graceful reboot without further confirmation.