Outline VPN
Outline VPN is a free and open-source VPN software created by Jigsaw, a subsidiary of Alphabet Inc. (Google). It uses Shadowsocks as its underlying protocol and is designed to be easy to use and install. Technically speaking, Outline VPN is not your average VPN but rather a fully integrated proxy solution with a focus on privacy and security. Thanks to the usage of Shadowsocks it's especially useful for users in countries with heavy internet censorship.
With VPS2day you can easily deploy your own personal Outline VPN server in just a few minutes using our one-click VPN installer. Thanks to our nine different datacenter locations worldwide, you can easily build your own censorship-resistent VPN network and share it with your friends and colleagues. The Outline Manager helps you with creating different keys for each user and can even be used to set individual traffic limits per key.
In addition to our setup guide below, we prepared a video walkthrough for you to follow along.
Initial Setup
Requirements
In order to proceed with the initial setup and to obtain your first user configuration, you need to install the Outline Manager which is available for Windows, Linux and macOS. You can download the latest version of the Outline Manager from the official website. The Outline Manager is the control panel for all of your Outline VPN servers and allows you to manage your users and their traffic limitations.
Furthermore, we assume that you have already ordered a VPS with pre-installed Outline VPN. If you haven't done so yet, you can order one in our client portal.
Obtain Server Key
In order to connect your Outline Manager to your VPS with pre-installed Outline VPN, you first need to obtain the server key. This server key must not be shared with anyone else as it allows full access to your server. It allows you to set up users and to configure their traffic limits. Everybody who has access to your server key can do the same, so you should keep it secret.
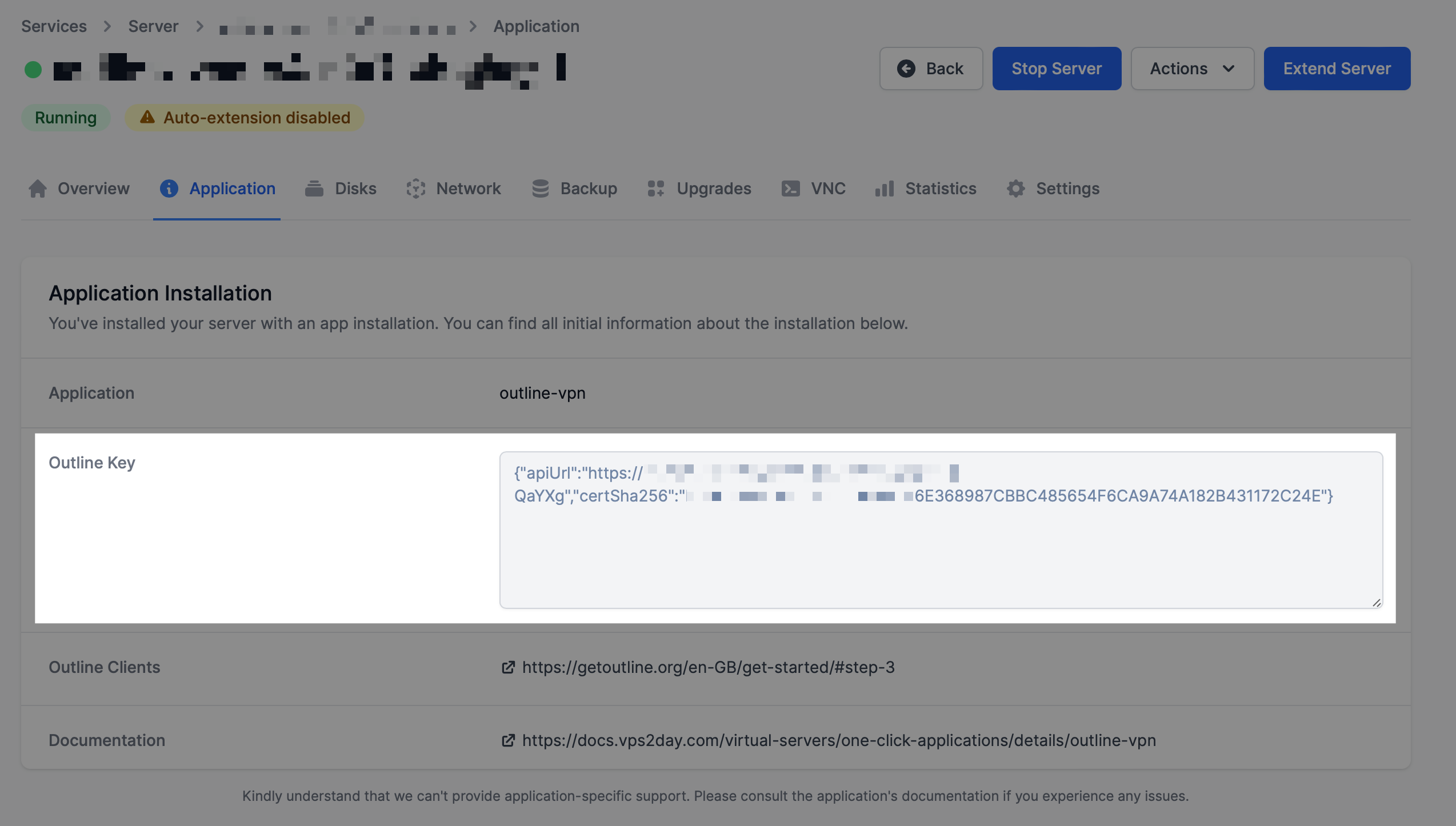
You can find the server key on your server's detail page in our client portal. Please copy the server key and keep it for the next step.
Connect Outline Manager
Now you can start the Outline Manager and connect it to your server. Locate the Set up button on the tile in the bottom right corner that is titled with Set up Outline anywhere.
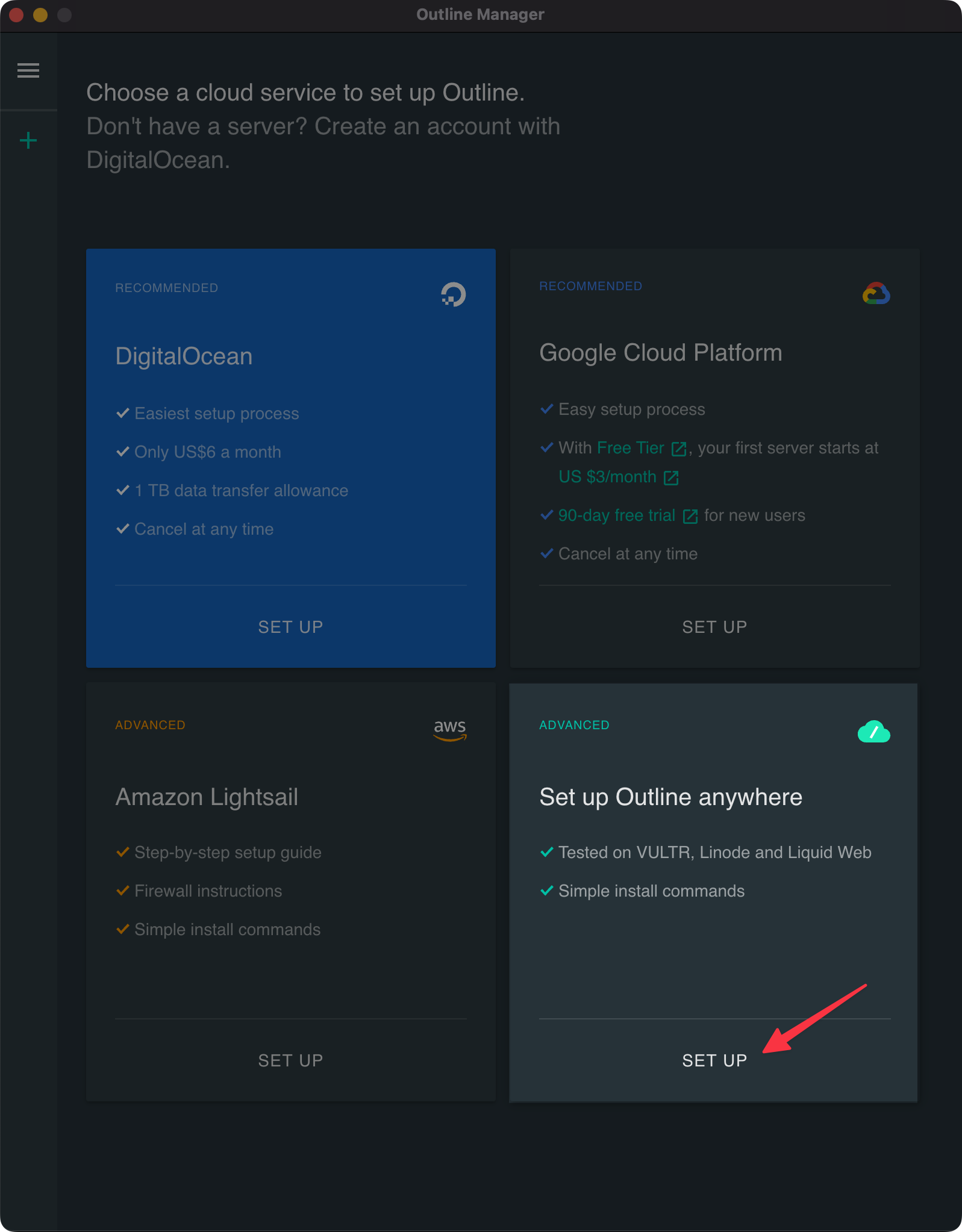
Locate the lower textbox that is titled with Paste your installation output here and paste the server key that you copied in the previous step (including the curly braces itself).
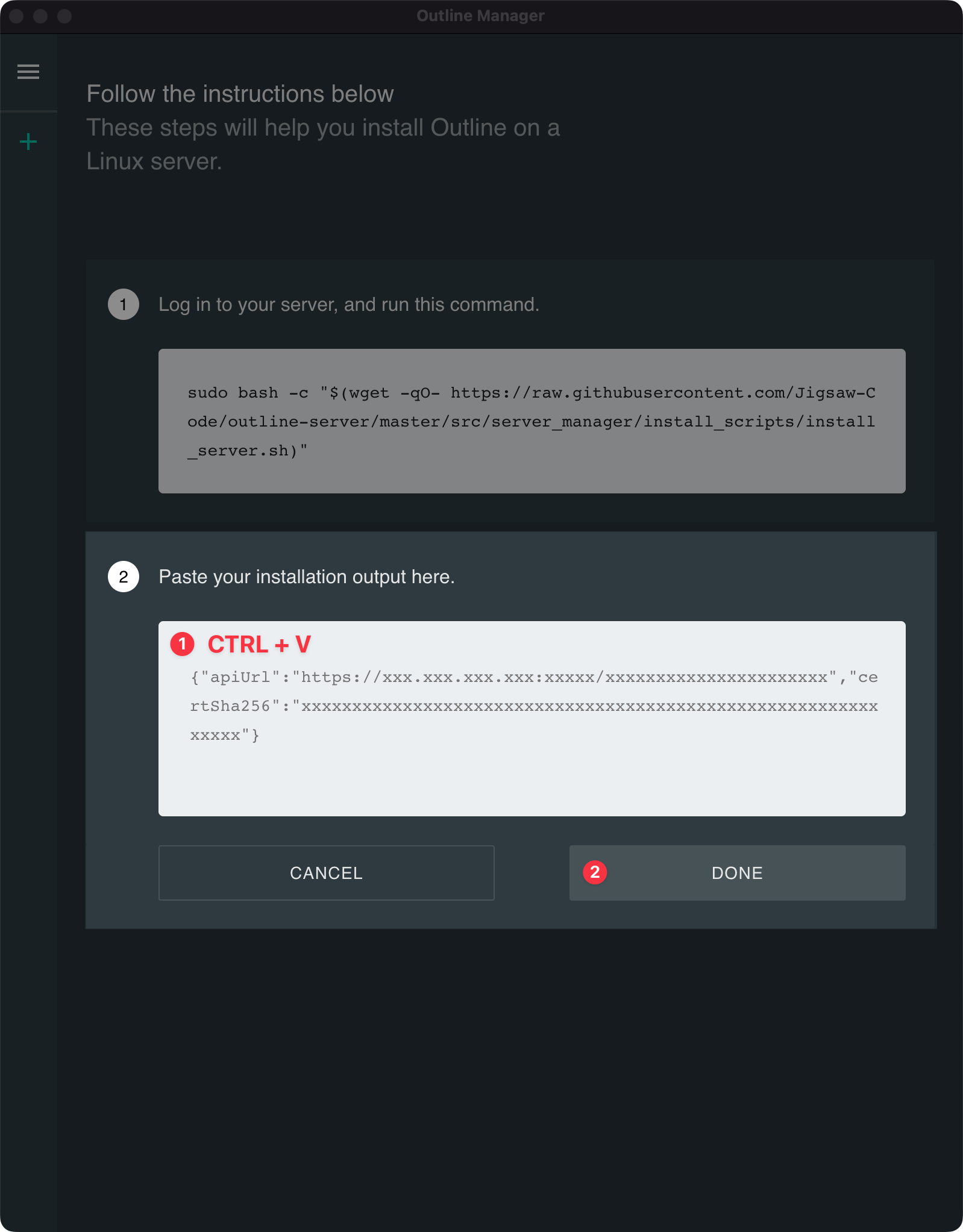
Click Done. Your new Outline VPN server has now been added to your Outline Manager and you can start creating users and their keys. If you ever want to manage your server from another instance of the Outline Manager, you can just use the same server key. It will be kept available on your server's detail page in our client portal.
Configure Outline VPN Server
You can start by configuring your whole Outline VPN server itself. To do so, head over to the Settings tab on the top right of the window.
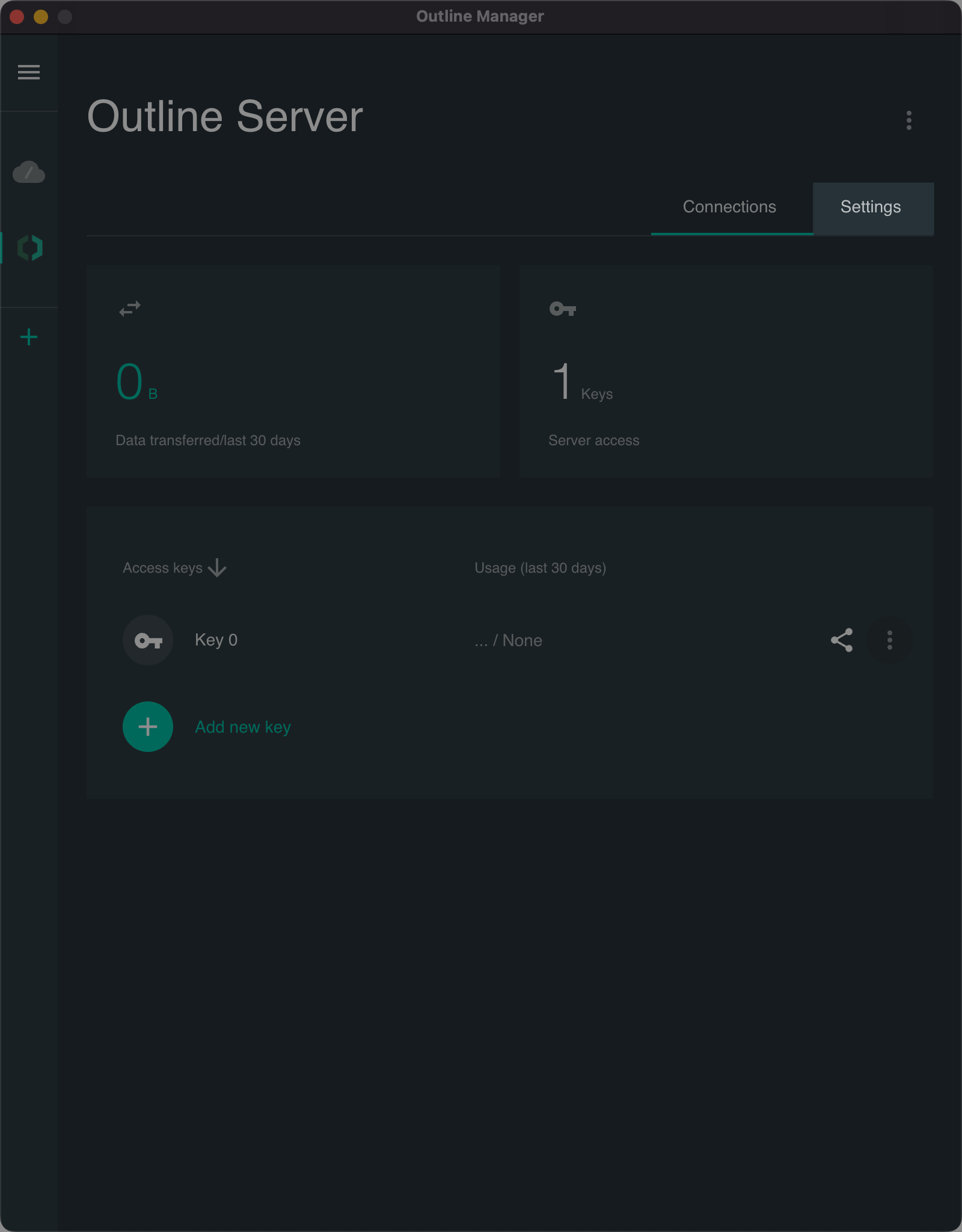
This will bring up the Settings page for your Outline VPN server. Here you can configure basic settings like the server name. You can leave all values as they are, everything will work out of the box. Please make sure that you know what you're doing if you are changing any values here.
One useful setting is the Data limits section at the bottom. That will allow you to configure the maximum amount of data traffic each access key gets by default on a 30 day-basis. You can also set the traffic limit on a per-key basis later on. However, if you want to give every key the same limit, you can configure it globally here.
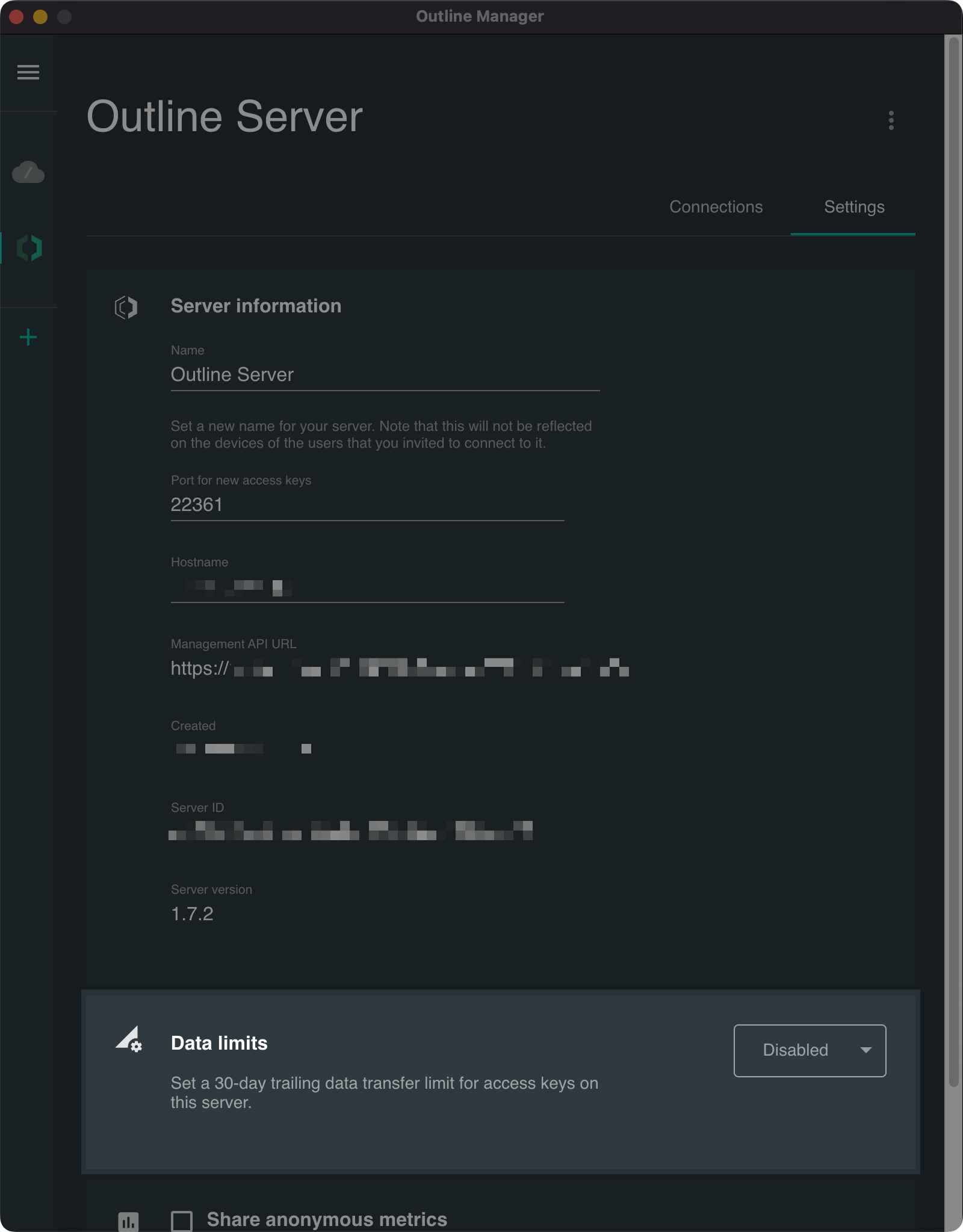
Create User
Now you can start creating users and their keys. To do so, head over to the Connections tab on the top right of the window.
As you can see, Outline has created one default key for you. If you want to use your Outline VPN with multiple devices or allow multiple users like friends and colleagues to utilize your VPN, you can create additional keys here. To do so, click the Add new key button.
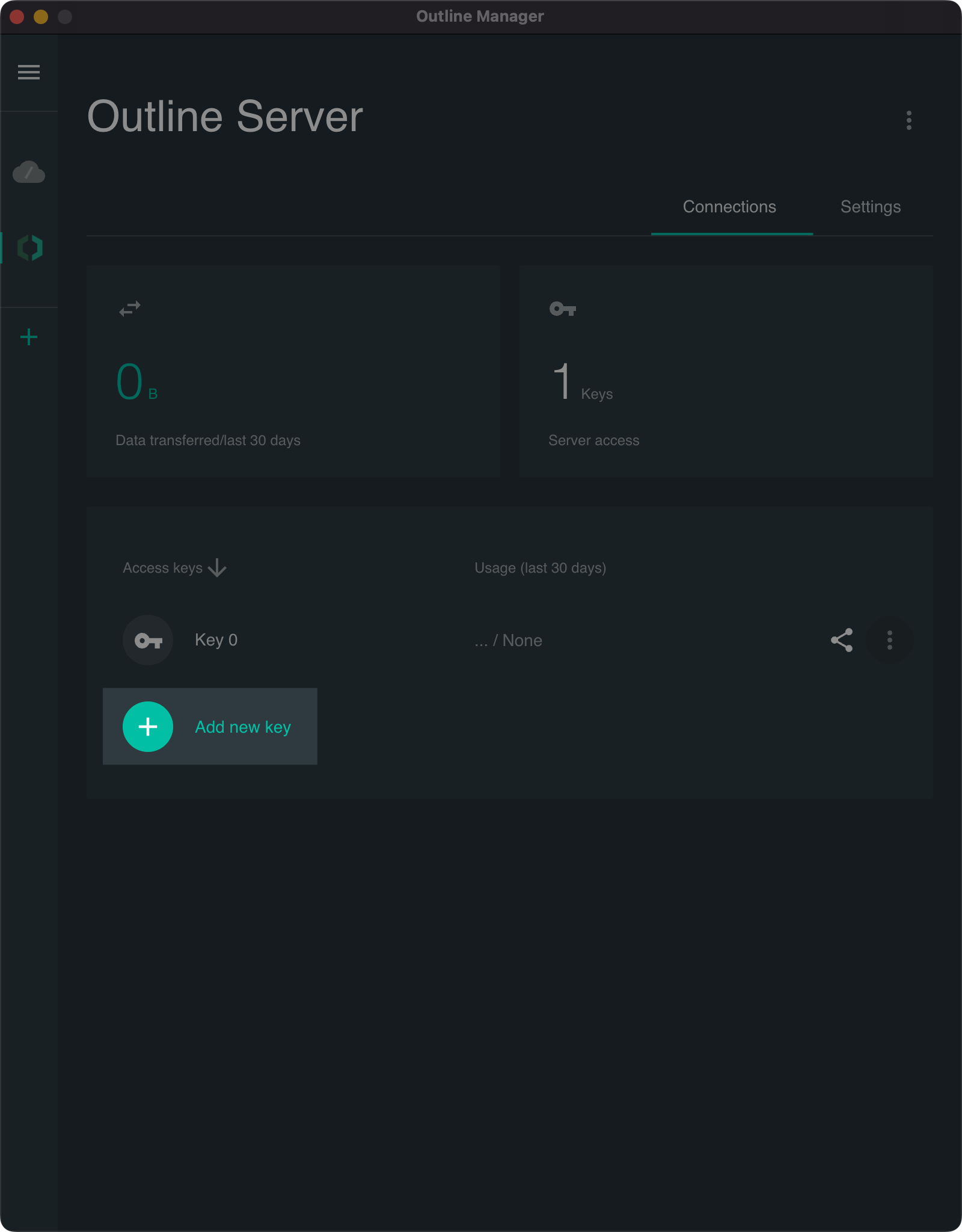
If necessary, you can give each key a distinct name to better identify it later on. You can also set a traffic limit for each key individually. To do so, you can click the three dots right next to the key's name and select Data limit.
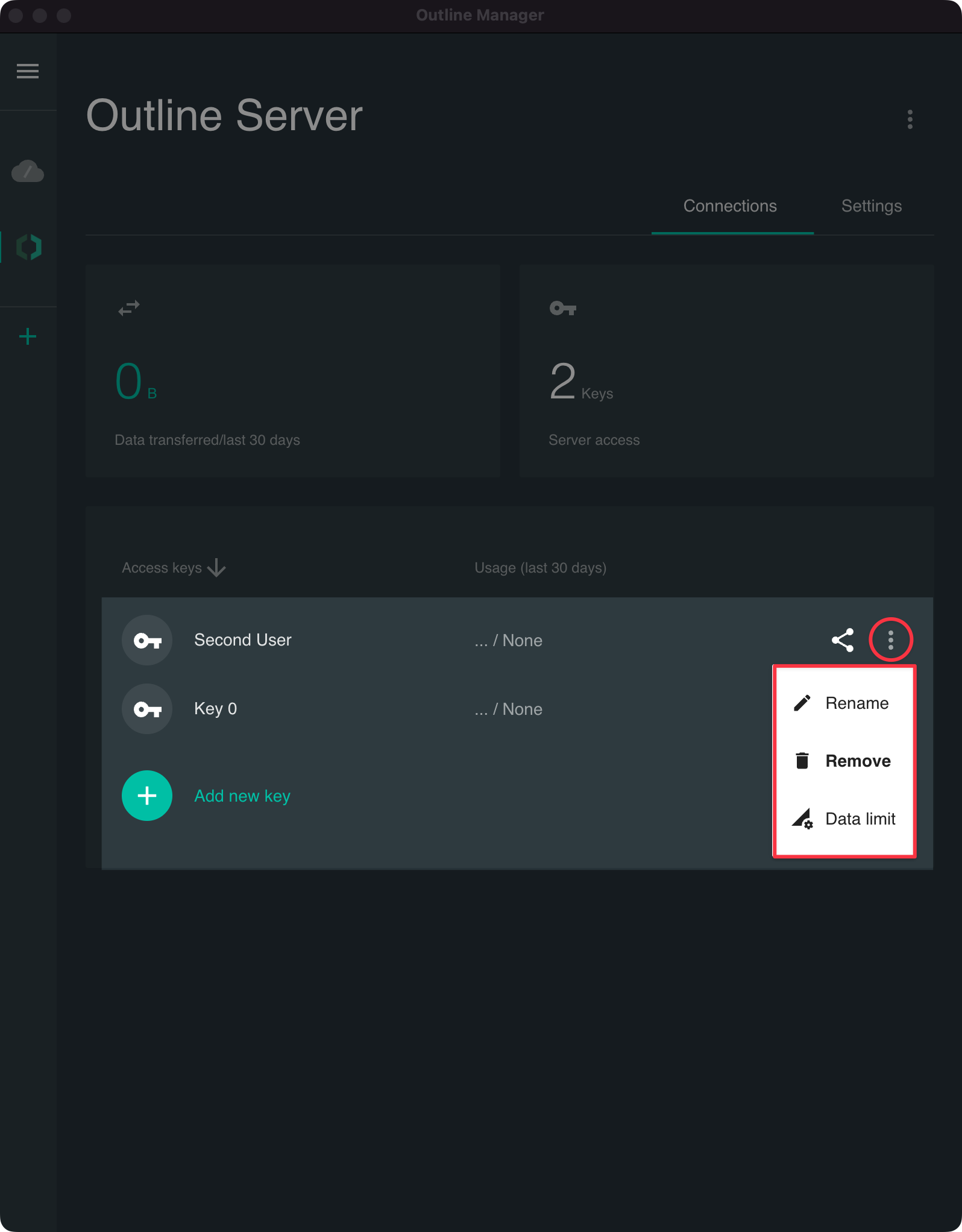
This will open a modal where you can configure an individual limit for that key.
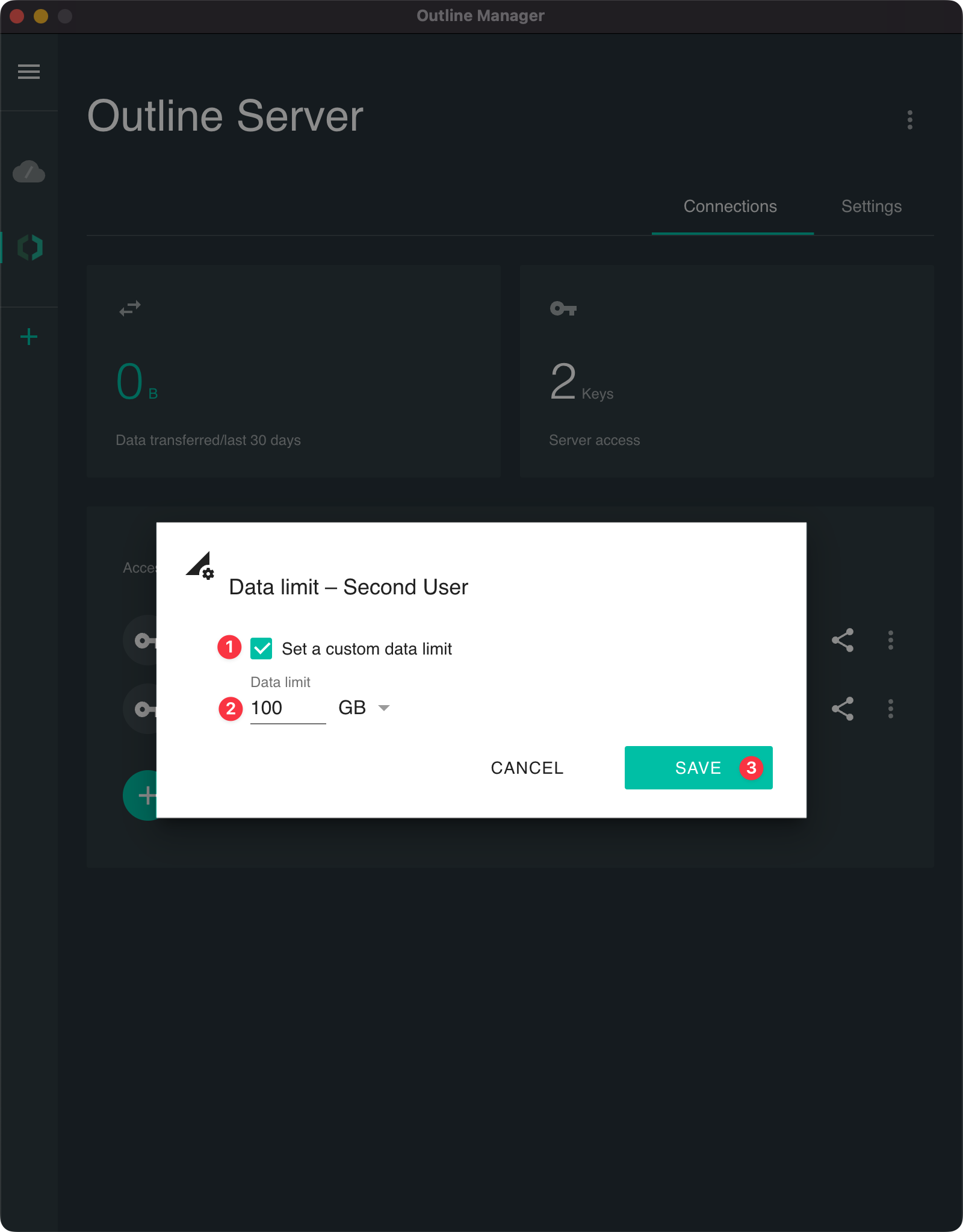
First, you need to check the checkbox that reads Set a custom data limit (1). Then you can enter the amount of data traffic that you want to allow for this key (2). Finally, confirm your settings by clicking Save (3).
Connect Device
Now to the most important step: Connecting your end device to your Outline VPN server. To do so, you need to obtain the access key for the account you want to use. Click on the Share icon right next to the three dots menu of the key you want to use.
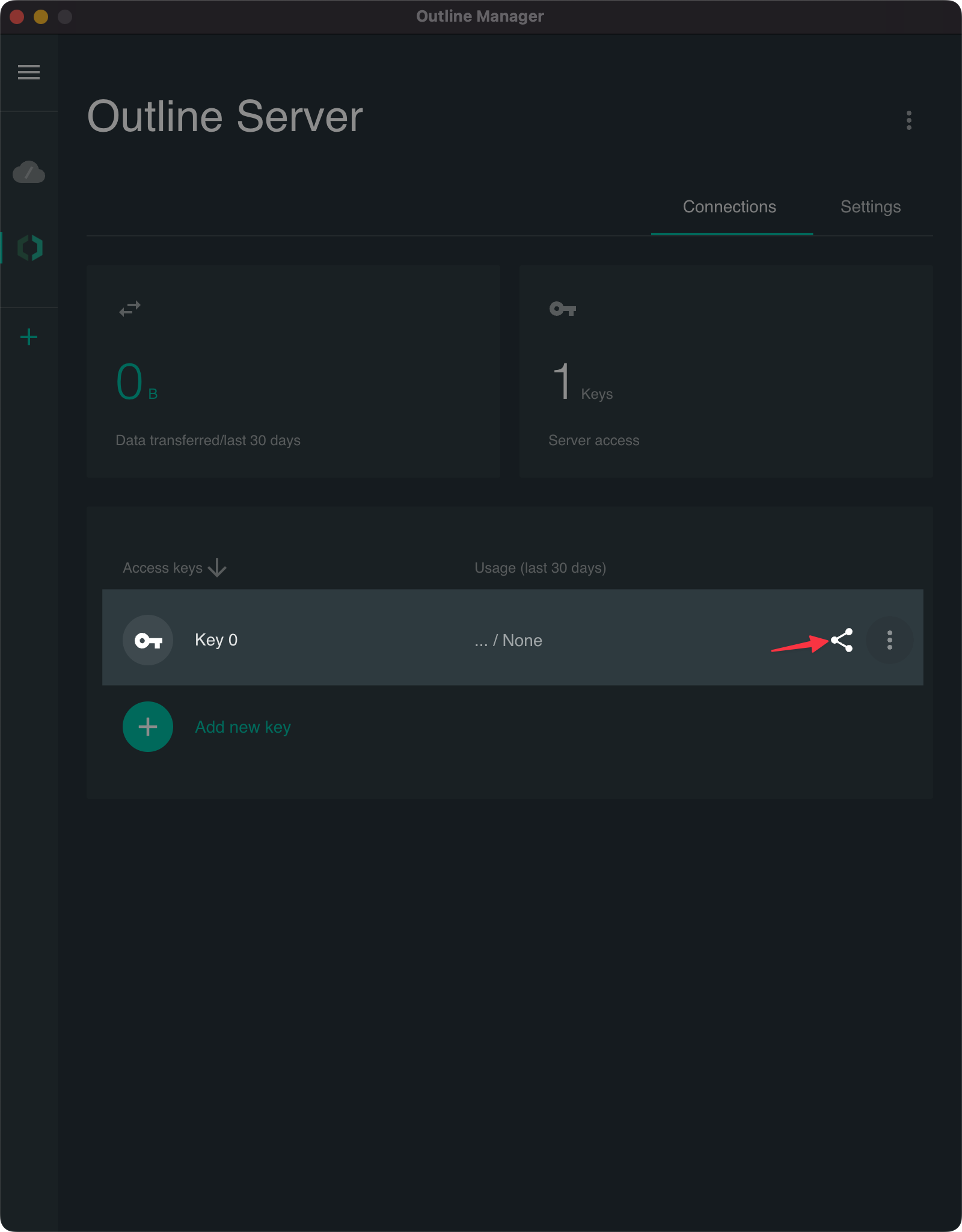
This will open a window where you can find a generic invitation text (top) and the actual access key for the device (bottom). You can copy the access key by clicking the Copy Access Key button.
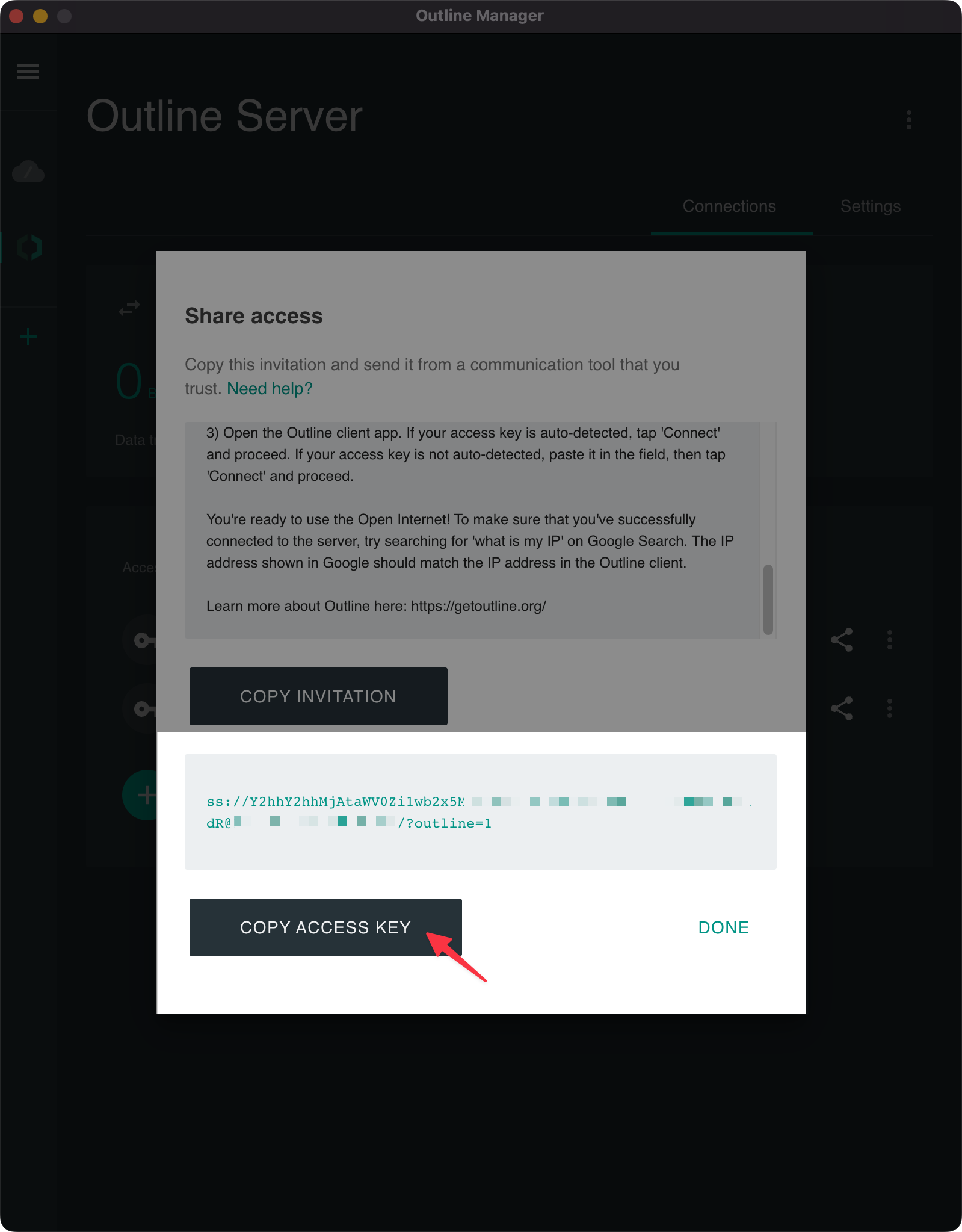
Now you need to securely send this access key to your device or to the person you want to share your VPN with. You can do so by sending the access key via email, chat or any other secure communication channel. If you suspect that the key has been compromised or shared against your will, you should delete the key and create a new one.
On you end device you can now enter the access key and then your client will automatically connect to your Outline VPN server. You can find the official Outline VPN clients for Windows, Linux, macOS, Android and iOS on the official website.
Monitor Traffic
Outline will automatically monitor how much traffic each key consumed. The traffic statistics are not updated live but rather every few minutes. So it might take a while until the actually used traffic amount is visible in the Outline Manager. On the top left you'll see your instance's global traffic usage. In the key list you will find the traffic usage for each key given that they have a traffic limit set in their settings.
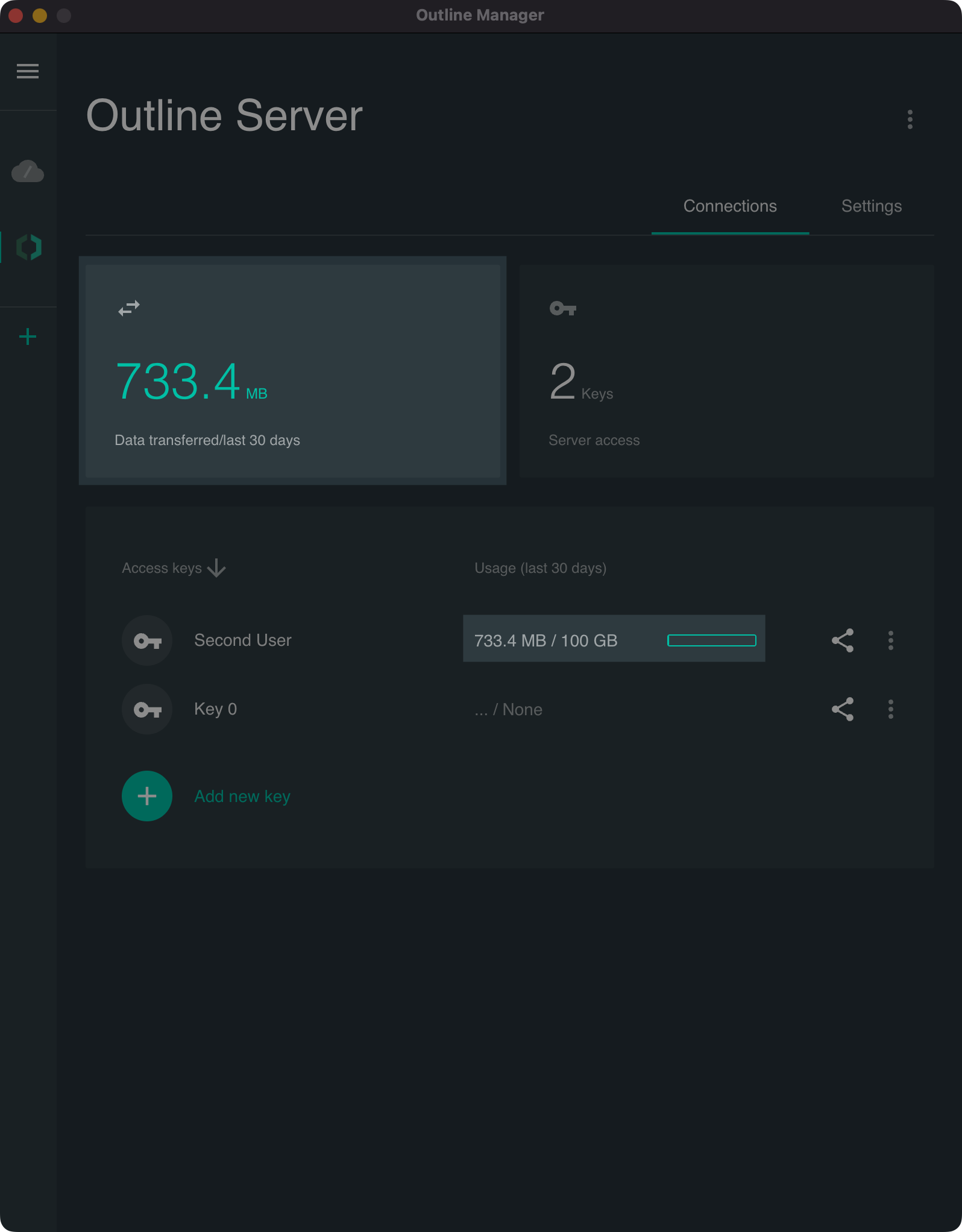
Troubleshooting
Your Outline Server was installed correctly, but we are not able to connect to it
You may get the following error message upon adding your new Outline VPN server to your Outline Manager:
Your Outline Server was installed correctly, but we are not able to connect to it. Most likely this is because your server's firewall rules are blocking incoming connections. Please review them and make sure to allow incoming TCP connections on ports ranging from 1024 to 65535.
If you used our one-click application installer, we already disabled the firewall of your server for you. When trying to connect to an Outline VPN server from a country with heavy internet censorship (e.g. while traveling to China) the main reason for this error is that your server's IP address has already been censored and blocked in the past. In this case, you can try to install Outline VPN on a server with a different IP address or change your server's IP address and perform a fresh reinstallation.
There is no issue with the application or the automatic installation.
ProxyConnectionFailure: Failed to connect to server undefined.
You may get the following error message upon trying to connect to your Outline VPN server via the Outline mobile application:
ProxyConnectionFailure: Failed to connect to server undefined. Cause: ServerUnreachable
This issue can arise when you're trying to connect to the server from a network that is actively blocking the connection to your server's IP address. This can happen from time to time in heavily censored countries. In this case, there's not much you can do except for trying to change your server's IP address to a different one and perform a fresh reinstallation of Outline on your server.